Step:1
Create a Database in SQL Server. Here I created the "DB_Profile" database. Here we only create a database we will not add tables. For adding tables we will use code-first in ASP.NET Core Web API.
Step:2
Create ASP.NET Core API Project.
Open visual studio 2019 and select Create a new project.
Then select ASP.NET Core Web Application. Click on the Next button.
Enter your project Name. Click on the Create button.
Select API. Click on the Create button.
Then your project will open.
Step:3
Now we will do code-first entity framework setting. Create a model class "Profile.cs" file inside the Model. This model class is representing the table structure. Follow the code:
using System;
using System.Collections.Generic;
using System.ComponentModel.DataAnnotations;
using System.ComponentModel.DataAnnotations.Schema;
using System.Linq;
using System.Threading.Tasks;
namespace ProfileWebApi.Model
{
[Table(name:"Profile")]
public class Profile
{
[Key]
public long ID { get; set; }
[Column(TypeName = "varchar(500)")]
[Required]
public string Customer_Name { get; set; }
[Column(TypeName = "varchar(500)")]
[Required]
public string Mobile { get; set; }
[Column(TypeName = "varchar(MAX)")]
[Required]
public string Email { get; set; }
[Column(TypeName = "varchar(500)")]
[Required]
public string Password { get; set; }
[Column(TypeName = "datetime")]
[Required]
public DateTime InsertedDate { get; set; }
[Column(TypeName = "datetime")]
[Required]
public DateTime ModifiedDate { get; set; }
[Column(TypeName = "bigint")]
public long InsertedId { get; set; }
[Column(TypeName = "bigint")]
public long ModifiedId { get; set; }
[Column(TypeName = "bit")]
public bool Active { get; set; }
[Column(TypeName = "varchar(50)")]
public string Status { get; set; }
[Column(TypeName = "bit")]
public bool IsAvailable { get; set; }
}
}
Step:4
Create a context class "ApplicationDbContext.cs" in Model Folder. Because context class manages the interaction between your classes and your database. Follow the below code:
using Microsoft.EntityFrameworkCore;
using System;
using System.Collections.Generic;
using System.Linq;
using System.Threading.Tasks;
namespace ProfileWebApi.Model
{
public class ApplicationDbContext : DbContext
{
public ApplicationDbContext(DbContextOptions<ApplicationDbContext> options)
: base(options) { }
protected override void OnConfiguring(DbContextOptionsBuilder optionsBuilder)
{
optionsBuilder.EnableSensitiveDataLogging();
// ...
}
public DbSet<Profile> profiles { get; set; }
}
}
Step:5
Write your Database connection-string in the "appsettings.json" file. Follow the code:
{
"Logging": {
"LogLevel": {
"Default": "Warning"
}
},
"ConnectionStrings": {
"DevConnection": "Server=(local)\\SQLEXPRESS;Database=DB_Profile;Trusted_Connection=True;
MultipleActiveResultSets=True",},
"AllowedHosts": "*"
}
Here Server is your SQL Server Name. and Database is your SQL Server database name. if you are using server-side authentication then you have to give username and password. But for windows authentication only use "Trusted_Connection=True;". Here no need for username and password.
For Server-Side Authentication:
"DevConnection": "Server=(local)\\SQLEXPRESS;Database=DB_Profile;User name=sa;Password=1234;
MultipleActiveResultSets=True",
For Windows Authentication:
"DevConnection": "Server=(local)\\SQLEXPRESS;Database=DB_Profile;Trusted_Connection=True;
MultipleActiveResultSets=True",
Step:6
Setup code inside "ConfigureServices" method in "Startup.cs" for to connect context class file with connectionstring. Follow the code:
services.AddDbContext<ApplicationDbContext>(options =>
{
options.UseSqlServer(Configuration.GetConnectionString("DevConnection"));
});
Step:7
Now we will do migration and update the database for managing tables. Follow the code:
- Then Write this command and execute for migration:
add-migration MyFirstMigration
- Then execute the command for update database:
update-database
- See "Migrations" folder is created in your project.
Step-8
For setting swagger in your project.
- Install Swashbuckle.AspNetCore.SwaggerUI and Swashbuckle.AspNetCore.SwaggerGen.
- After installation completed, Write the following code in "Startup.cs" for swagger settings.
inside "ConfigureServices" method:
services.AddSwaggerGen(c =>
{
c.SwaggerDoc("v2", new OpenApiInfo { Title = "My API", Version = "v2" });
});
and write the following code in the "Configure" method.
app.UseSwagger();
app.UseSwaggerUI(c =>
{
c.SwaggerEndpoint("/swagger/v2/swagger.json", "My API V1");
});
Now you are ready to write your web API in ASP.NET Core.
CRUD Operation Reference Link:
1. Create
2. Retrieve All
4. Update
5. Delete
Video For Reference:
That's it. I hope you have found this article helpful. Do let me know via comments and likes.
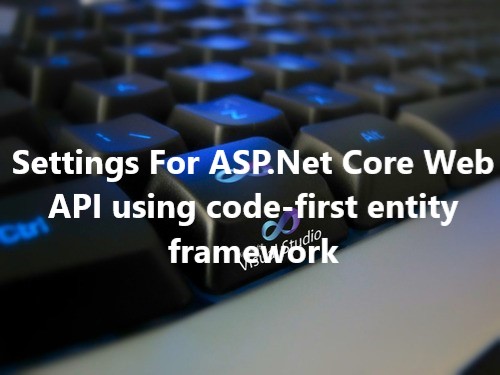
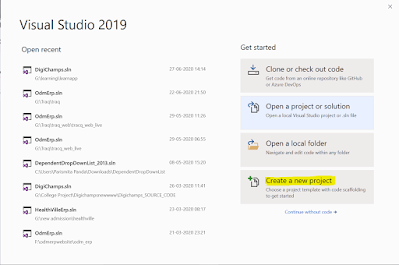
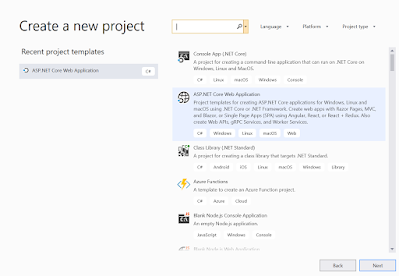
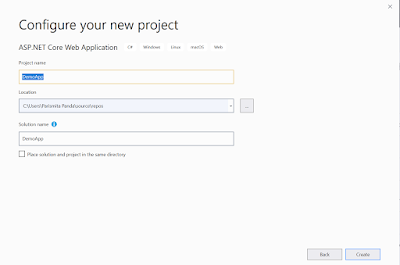
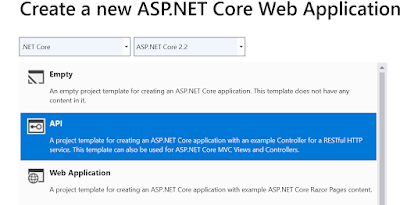


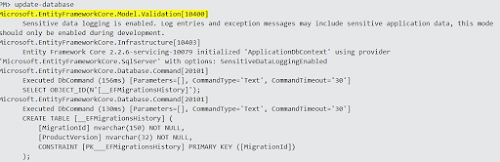





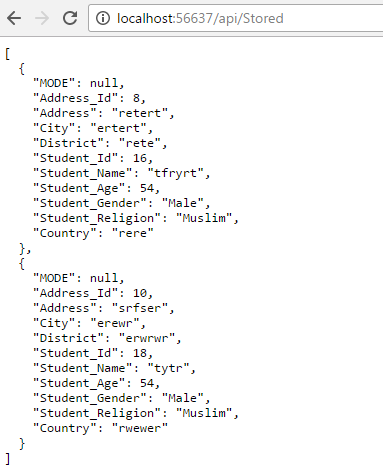
2 Comments
Thank you for sharing this article,
ReplyDeleteFind the best Dot net core web API tutorial now. Get high-quality notes and lectures from top experts with Technology Crowds. This Dot net core web API tutorial helps you to understand all the theories clearly. They give a lecture from a basic level.
Nice demo about asp.net core web api using code first entity framework.
ReplyDeleteVisual Foxpro to .Net and Visual Foxpro Migration